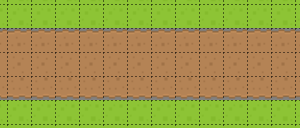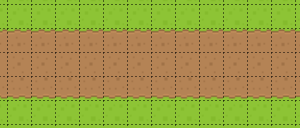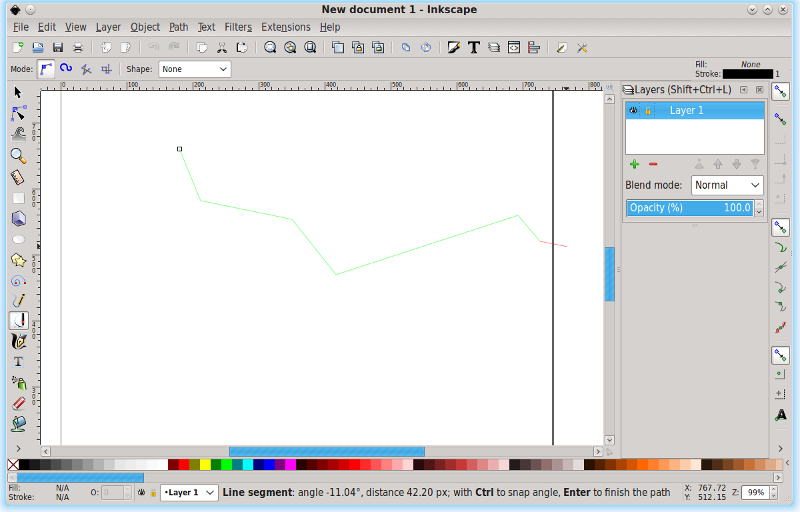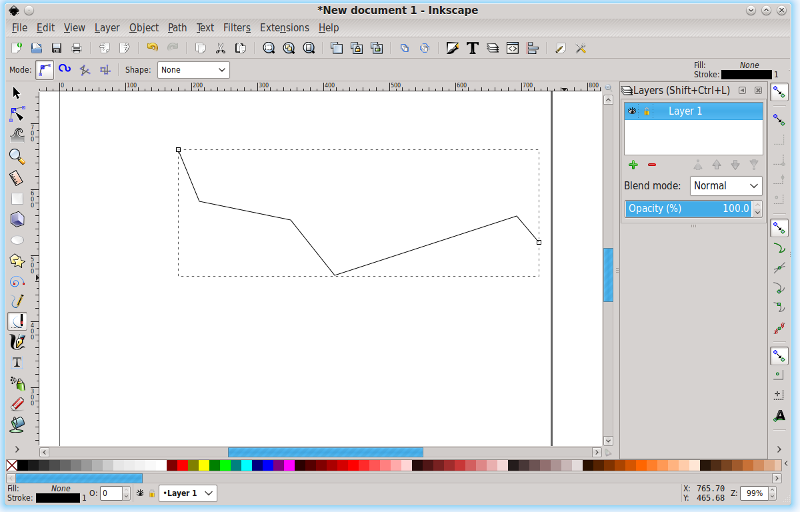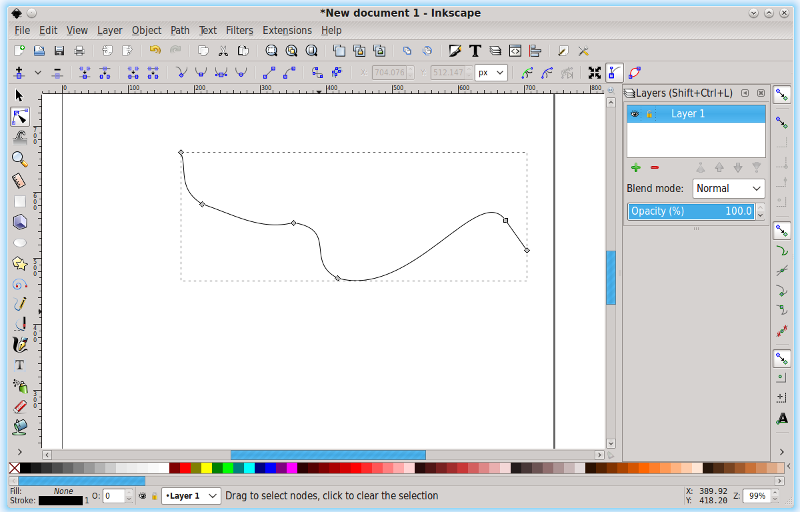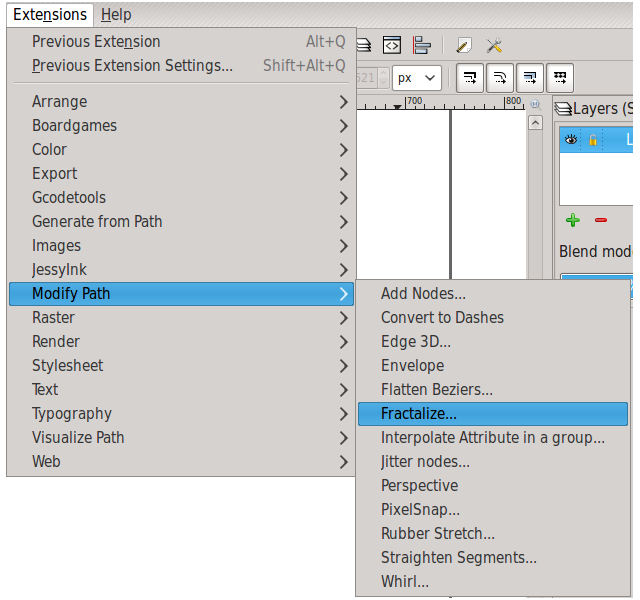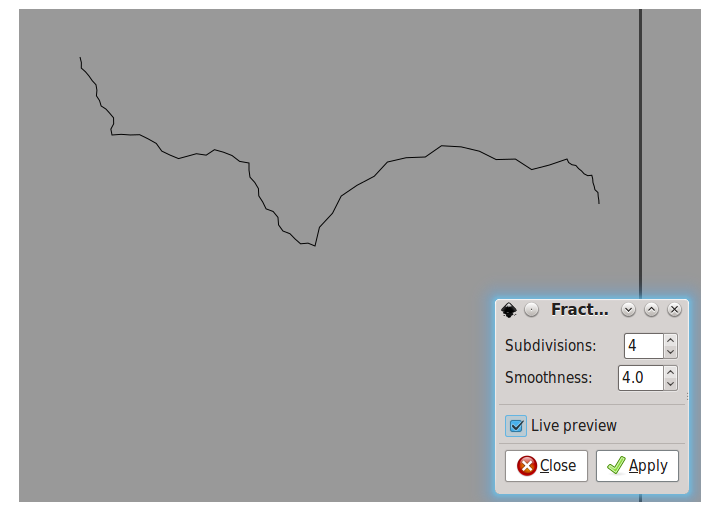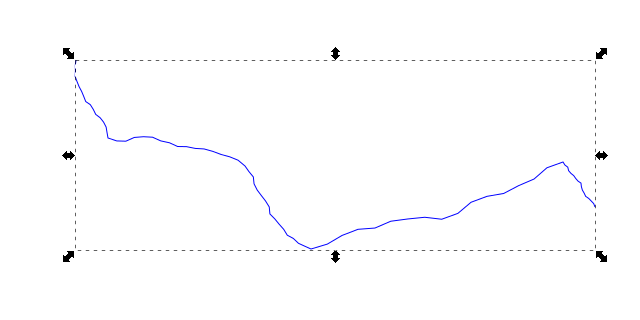As I write this (February 17), we’re two days removed from the initial release of the Vulkan API. A lot has been written across the Internet about what this means for games, gamers, and game developers, so I thought I’d add my two cents.
I’ve been watching the progress of Vulkan with interest as both user and programmer, and on a “minority” platform (Linux). For both reasons, Vulkan should be making me ecstatic, but it really isn’t. I’m not trying to be the wet blanket here, but everything I see about Vulkan is written in such a gushing tone that I feel the need to provide a counterweight.
What is it?
First off, the rundown. Vulkan is basically the “next generation” of OpenGL. OpenGL, of course, is the 3D technology that powers everything that isn’t Windows, as well as quite a few games on Windows. Vulkan is intended to be a lower-level—and thus faster—API that achieves its speed by being closer to the metal. It’s supposed to be a better fit for the actual hardware of a GPU, rather than the higher-level state machine of OpenGL. Oh, and it’s cross-platform, unlike DirectX.
As of 2/17, there’s only one game out there that can use Vulkan: The Talos Principle. Drivers are similarly scarce. AMD’s are alpha-quality on Windows and nonexistent on Linux, nVidia only has an old beta for Linux, but much better Windows support, and Intel is, well, Intel. Hurray for competition.
Why it’s good
The general rule in programming is that the higher in the “stack” you go, the slower you get. High-level languages like JavaScript, Python, and Ruby are all dreadfully slow when compared to the lower-level C and C++. And assembly is the fastest you can get, because it’s the closest thing to a native language. For GPUs, the same thing is true. OpenGL is fairly high up in the stack, and it shows.
Vulkan was made to fit in a lower level. It has better support for multithreading, multicore programming. Shaders are faster. Everything about it was made to speed things up while remaining stable and supported. In essence, the purpose is to put everyone on a level playing field everywhere except the GPU. To make the OS irrelevant to graphics.
That’s a good thing. I say that not only because I use Linux, not only because I’d like more games for it. I say that as someone who loves the idea of computers in general and as gaming machines. Anything that makes things better while keeping the PC open is a win for everybody. DirectX might be the best API ever invented (I’ve heard people say it is), but if you’re using something other than Windows or an Xbox, it might as well not exist. OpenGL works just about everywhere there’s graphics. If Vulkan can do the same, then there’s no question that it’s good.
Why it’s not
But it won’t. That’s the problem. Vulkan ultimately derives from AMD’s Mantle API, which was mostly made for the Xbox One and PS4, to give them a much-needed power boost. The PC wasn’t exactly an afterthought, but it doesn’t seem like it was ever going to be the main focus of Mantle. Now, that console-oriented nature probably got washed away in the transition to Vulkan, but it causes a ripple effect, meaning that…
Vulkan doesn’t work everywhere.
Yeah, I said it. Currently, it requires some serious hardware support, and it’s mostly limited to the latest couple of generations of GPU. Intel only makes integrated graphics, and some of those can use it, but you know how that goes. For the GTX line, you need at least a 6-series, and then only the best of them. AMD has the widest support, as you’d expect, but it’s full of holes. On Linux, the R9 290 won’t be able to use Vulkan, because it uses the wrong driver (radeonsi instead of amdgpu).
And that brings me to my problem. For AMD’s APU integrated graphics, you have to have at least the Kaveri chipset, because that’s when they started putting in the GCN stuff that Vulkan requires. Kaveri came out in early 2014, a mere two years ago. It was supposed to release in late 2013, but delays crept in. Since I built my current PC for Christmas 2013, I’m out of luck, unless I want to buy a new video card.
But there’s no good choice for that right now, not on Linux. Do I get something from nVidia, where I’m stuck with proprietary drivers, and I can’t even upgrade the kernel without worrying that they’ll crash? Or do I buy AMD, the same company that got me into this mess in the first place? Sure, they have better open-source drivers, but who’s to say that they’ll actually work? You can ask the 290 owners what they think about that one.
The churn
So, for now, I’m on the outside looking in when it comes to Vulkan. But I can see the benefit in that. I get to watch while all the early adopters work out the kinks.
Vulkan isn’t going to take over the world in a night, or a month, or even a year. There are just too many people out there with computers that can’t use it. It’ll take some time before that critical mass is reached, when there are enough Vulkan-capable PCs out there to make it worthwhile to dump OpenGL. (DirectX isn’t really a factor here. It’s tied to Windows, and to a specific Windows version. I don’t care if DX12 is the Second Coming, it’s not going to make me get Windows 10.)
Game engines can start supporting Vulkan right now. Quite a few of them are, like Valve’s Source Engine. As an alternate code path, as an optimization used if possible, it’s fine. As a replacement for the OpenGL rendering system of an engine? Not a chance. Not yet.
Give it some time. Give the Khronos Group a couple of versions to fix the inevitable bugs. Give the world a few years to cycle through their current—underpowered or unsupported—computers or GPUs. When we get to that point, you might be able to see Vulkan reach its full potential. 2020 is a nice year, I think. It’s four years into the future, so that’s a couple of generations of graphics cards and about one upgrade cycle for most people and time for a new set of consoles. If Vulkan hasn’t taken off by then, it probably never will. But it will, eventually.