I’m not good with graphics. I’m awful at drawing. Maps, however, are one of the many areas where a non-artist like myself can make up for a lack of skill by using computers. Inkscape is one of those tools that can really help with map-making (along with about a thousand other graphical tasks). It’s free, it works on just about any computer you can imagine, and it’s very much becoming a standard for vector graphics for the 99% of people that can’t afford Adobe products or an art team.
For a map of a nation or world, rivers are an important yet difficult part of the construction process. They weave, meander, and never follow a straight line. They’re annoying, to put it mildly. But Inkscape has a tool that can give us decent-looking rivers with only a small amount of effort. To use it, we must harness the power of fractals.
Fractals in nature
Fractals, as you may know (and if you don’t, a quick search should net you more information than you ever wanted to know), are a mathematical construct, but they’re also incredibly good at modeling nature. Trees follow a fractal pattern, as do coastlines. Rivers aren’t exactly fractal, but they can look like it from a great enough distance, with their networks of tributaries.
The key idea is self-similarity; basically, a fractal is an object that looks pretty much the same no matter how much you zoom in. Trees have large branches, and those have smaller branches, and then those have the little twigs that sometimes branch themselves. Rivers are fed by smaller rivers, which are fed by streams and creeks and springs. The only difference is the scale.
Inkscape fractals
Inkscape’s fractals are a lot simpler than most mathematical versions. The built-in extension, from what I can tell, uses an algorithm called midpoint displacement. Roughly speaking, it does the following:
- Find the midpoint of a line segment,
- Move that point in a direction perpendicular to the line segment by a random amount,
- Create two new segments that run from either endpoint to the new, displaced midpoint,
- Start over with each of the new line segments.
The algorithm subdivides the segment a number of times. Each new stage has segments that are half the length of the old ones, meaning that, after n subdivisions, you end up with 2^n^ segments. How much the midpoint can be moved is another parameter, called smoothness. The higher the smoothness, the less the algorithm can move the midpoint, resulting in a smoother subdivision. (In most implementations of this algorithm, the amount of displacement is scaled, so each further stage can move a smaller absolute distance, though still the same relative to the size of the segment.)
The method
-
First things first, we need to start drawing an outline of the shape of our river. It doesn’t have to be perfect. Besides, this sketch is going to be completely modified. Here, you can see what I’ve started; this was all done with the Line tool (Shift+F6):
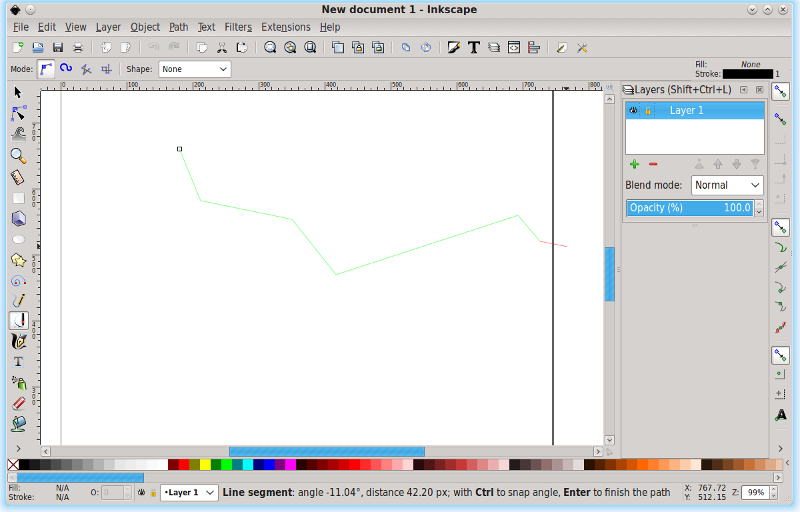
-
Once you’ve got a rough outline, press Enter to end the path:
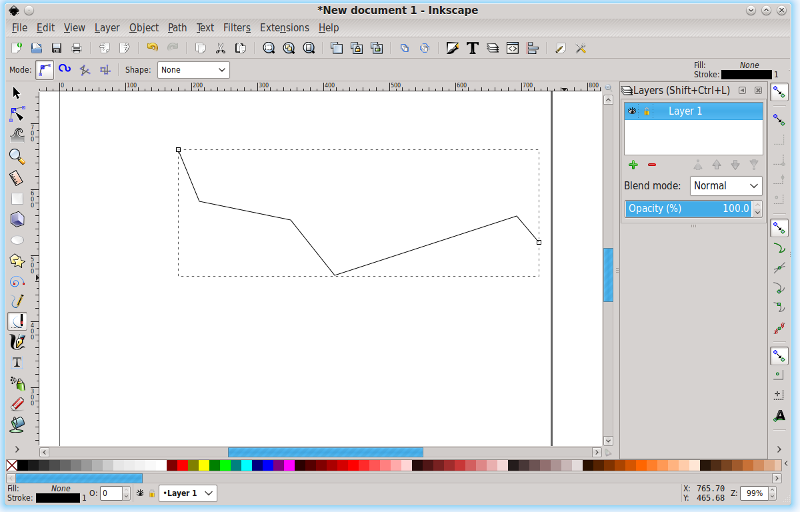
-
If you want to have curved segments, that’s okay, too. The fractal extension works just fine with them. Here, I’ve dragged some nodes and handles around using the path editor (F2):
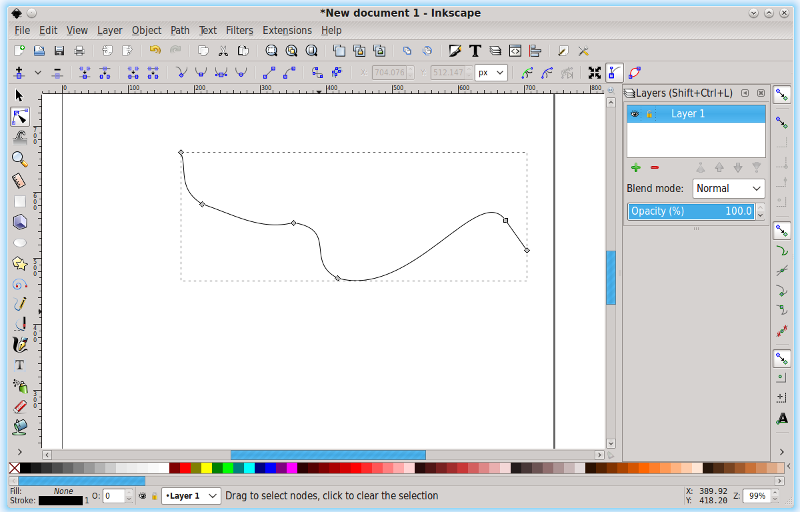
-
Now it’s time to really shake things up. Make sure your path is selected, and go to Extensions -> Modify Path -> Fractalize:
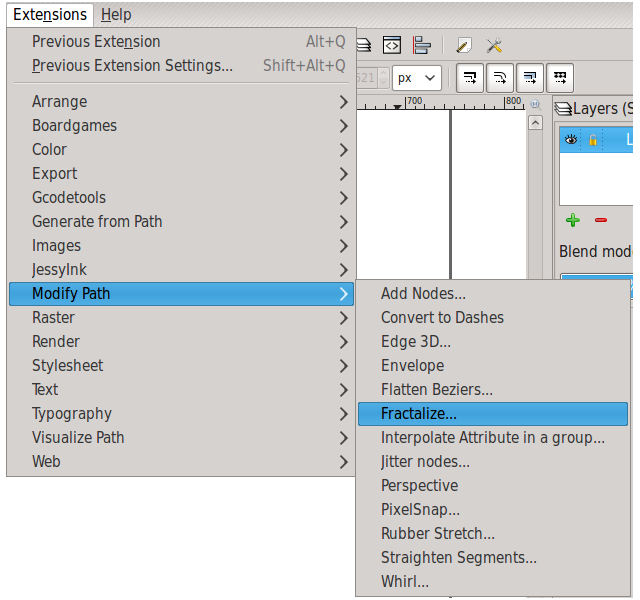
-
This displays a dialog box with two text inputs and a checkbox. This is the interface to the Fractalize extension. You have the option of changing the number of subdivisions (more subdivisions gives a more detailed path, at the expense of more memory) and the smoothness (as above, a higher smoothness means that each displacement has less room to maneuver, which makes the final result look smoother). “Live preview” shows you the result of the Fractalize algorithm before you commit to it, changing it as you change the parameters. Unless your computer seems to be struggling, there’s no reason not to have it on.
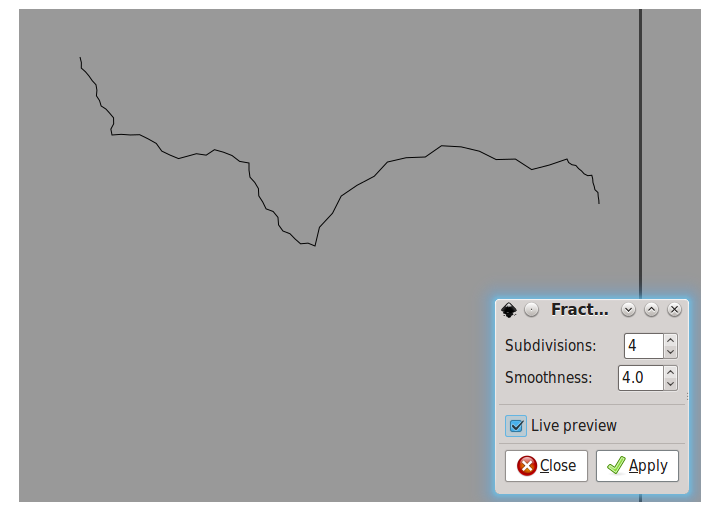
-
When you’re happy with the settings, click Apply. Your outlined path will now be replaced by the fractalized result. I set mine to be blue. (Shift+click on the color swatch to set the stroke color.)
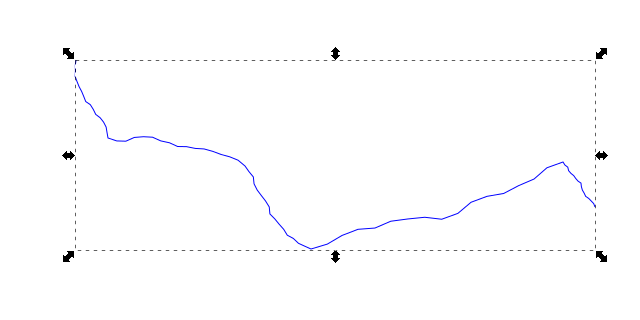
And that’s all there is to it! Now, you can go on from here if you like. A proper, natural river is a system, so you’ll want to add the smaller rivers that feed into this one. Inkscape has the option to snap to nodes, which lets you start a path from any point in your river. Since Fractalize keeps the endpoints the same, you can build your river outwards as much as you need.